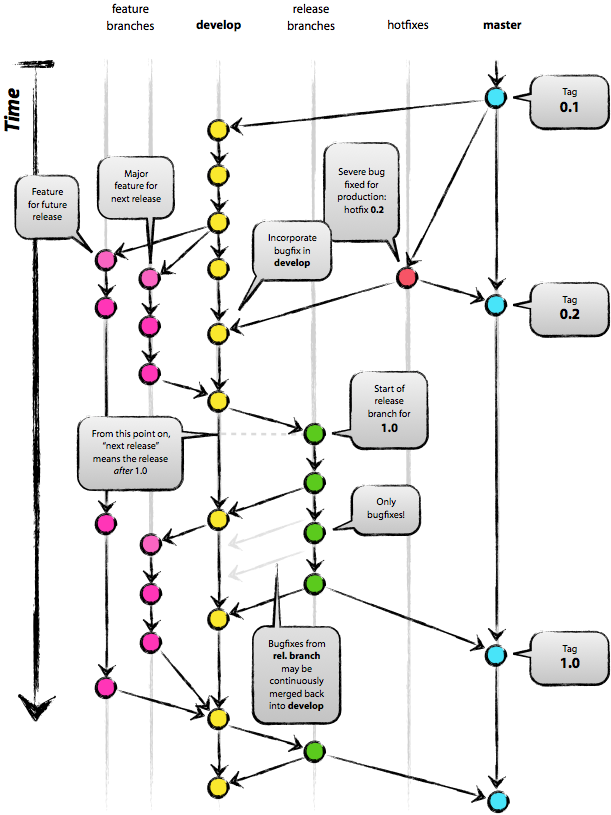Visual Studio and Git integration
- --
Install Git for Windows
- -- Install Git Extensions. Actually, step above can be skipped if you use Git Extensions with embedded Git for Windows installer (You need two apps - Git for Windows and either Git Extensions or TortoiseGit. Git for Windows embedded in the Git Extensions installer is of older version). See Appendix for comparison of the tools.
- -- Run Visual Studio. Go to Tools | Extension Manager, search online gallery for "Git Source Control Provider", install and configure it.
- -- Configure Git Extensions add-in.
- -- Install Git Extensions. Actually, step above can be skipped if you use Git Extensions with embedded Git for Windows installer (You need two apps - Git for Windows and either Git Extensions or TortoiseGit. Git for Windows embedded in the Git Extensions installer is of older version). See Appendix for comparison of the tools.
file will be named like: GitExtensions24703SetupComplete.msi. If you are not your PC admin, install for yourself only:
Note, you can avoid step 1 and proceed directly to step 2 check-marking in it "Install MsysGit" option - the only difference is that it will be of the version that is slightly behind. In other words, if we already have "Git for Windows" installed, we don't need to check the "Install MsysGit" box as shown in the picture below (leave KDiff checked).
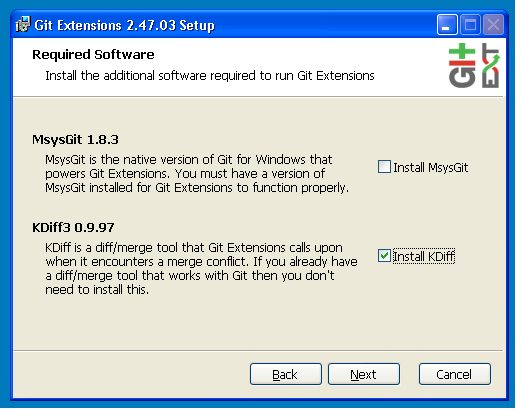
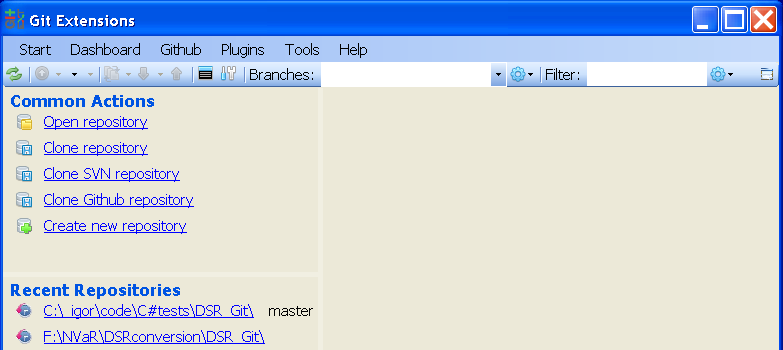
If central repository is on Linux, say at 10.193.12.23:7999/rcng/rcng.git and public key is set there:
•Open your Git extension
•Go to Tools->settings->SSH (under Git Extensions tree node):
and after you click on the button, redirects you to http://gitscc.codeplex.com/documentation page which means this part is done.
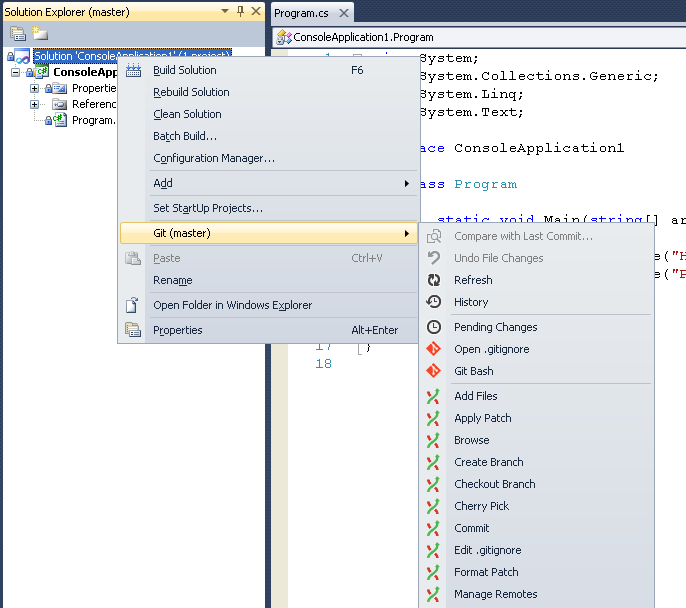
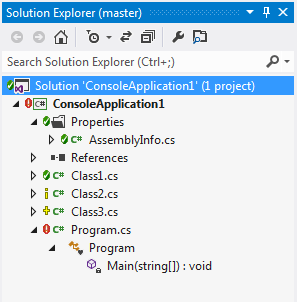
After you do changes to the code, you can `push' them to the central repository. This is done in a few steps:
- you stage your changes to the stage area of the local repository
Your actions will be:
- --
select files you want to promote from the list displayed in the upper left window
- -- press violet `stage' down pointing arrow, files will move to the left bottom window
- -- enter comment in the right bottom window
- -- press either "commit" (if you want to commit to the local repository) or "Commit & Push" button to promote them to the central repository.
- -- press violet `stage' down pointing arrow, files will move to the left bottom window
Activated by selecting `Pending Changes' sub-menu of Git menu in VS.
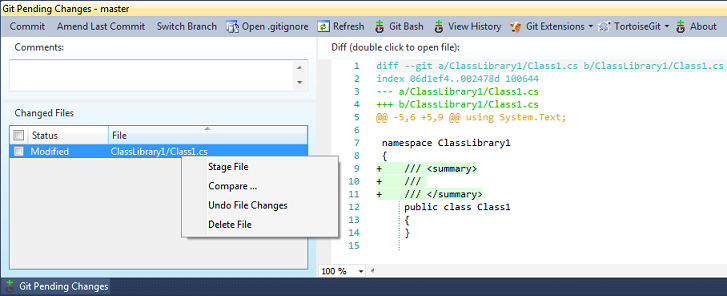
Activated by selecting `History' sub-menu of Git menu in VS.

Git Basics
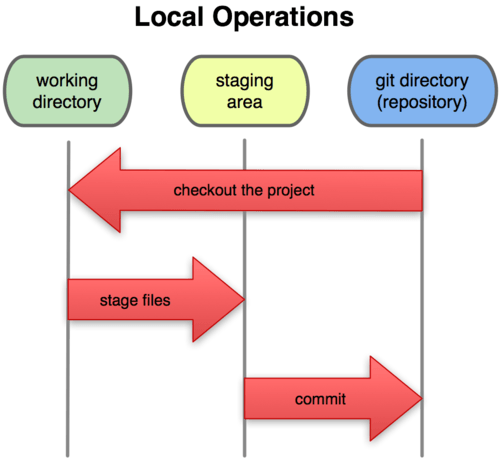
Figure 1-1. Working directory, staging area, and git directory.
- --
You modify files in your working directory.
- -- You stage the files, adding snapshots of them to your staging area.
- -- You do a commit, which takes the files as they are in the staging area and stores that snapshot permanently to your Git directory.
- -- You stage the files, adding snapshots of them to your staging area.
- --
Git documentation - local after Git installation:
User Manual: file://C:\Program Files\Git\doc\git\html\user-manual.html
Git (Bash) command line reference: file://c:/Program Files\Git\doc\git\html\git.html
- -- Git Basics (tutorial)
http://git-scm.com/book/en/Getting-Started-Git-Basics- -- "A successful git branching model" tutorial
http://nvie.com/posts/a-successful-git-branching-model/- -- Git for Windows Wiki:
https://github.com/msysgit/msysgit/wiki/Frequently-Asked-Questions- -- Git Extensions 2.47 Manual
https://git-extensions-documentation.readthedocs.org/en/latest/?- -- Comparison of Git Extensions and TortoiseGit:
http://stackoverflow.com/questions/6011893/tortoisegit-vs-git-extensions - -- Git Basics (tutorial)
- --
Code, code, code in VS.
- -- When happy (sensible intermediate point to commit code, switch to git, stage changes and review diffs. If anything's obviously wrong switch back to VS and fix, otherwise commit.
For the most part it's fine - the only problem is when you want to rename a file. Both Git and Visual Studio would rather that they were the one to rename it. I think that renaming it in Visual Studio is the way to go though - just be careful what you do at the Git side afterwards. Although this has been a bit of a pain in the past, I've heard that it actually should be pretty seamless on the Git side, because it can notice that the contents will be mostly the same. (Not entirely the same, usually - you tend to rename a file when you're renaming the class, IME.)
http://www.tonido.com/blog/index.php/2009/02/20/ssh-without-password-using-putty/#.U0QKbKLye8U Appendix
Using Git GUI (accessible through All Programs -> Git -> Git Gui):
- --
Run it and select "Create New Repository" link:
- -- Enter path that is accessible by every developer, say, F:/NVaR/DSRconversion/DSR_Git
and click "Create" button.- -- In the opened window enter some comment, say "test Git Installation procedures".
- -- Enter path that is accessible by every developer, say, F:/NVaR/DSRconversion/DSR_Git
Sample screenshot for Git Gui:
- --
Clone the central repository into your local one (let's say C:\DSR_Git) as per instructions above
- -- Download and Install NuGet Package Manager from:
http://visualstudiogallery.msdn.microsoft.com/27077b70-9dad-4c64-adcf-c7cf6bc9970c- -- Open Solution C:\DSR_Git\NewPlatform\build\Risk.sln
Go to Visual Studio->Tools-> Nuget Package Manager->Package Manager Console, open it.
In the bottom console, Run:
PM> Install-Package Newtonsoft.Json
PM> Install-Package log4net
Note: You will get warning if each package is installed already
You may and likely need to add references to these libs (search in NewPlatform/build/packages directory).- -- Test a sample solution for the build:
Open C:\DSR_Git\NewPlatform\build\Risk.sln (if it's not open already)- -- If it's not unloaded already in the Solution Explorer:
Click on CalculatorMFL -> Right click on BMO.Risk.Aging -> Unload project
Run Build. The build should be successful.
If you haven't unloaded BMO.Risk.Aging, you will get 12 errors for the EqAsianAging.cs file) - -- Download and Install NuGet Package Manager from:
Sent: March 19, 2014 7:11 PM
To: CTD DSR NG Technology
Subject: Tips on Git Pull-Push conflicts resolution (RE: 244 errors in NewPlatform Risk.sln ...)
You will probably get large amount of merge conflicts at this point, below is explained how they can be solved.
If, as a result of the merge, if you get more local changes, you may need to commit them again.
- -- Case one - file (dll) was deleted in the central Git repository, but is still present in your local one - see picture below:
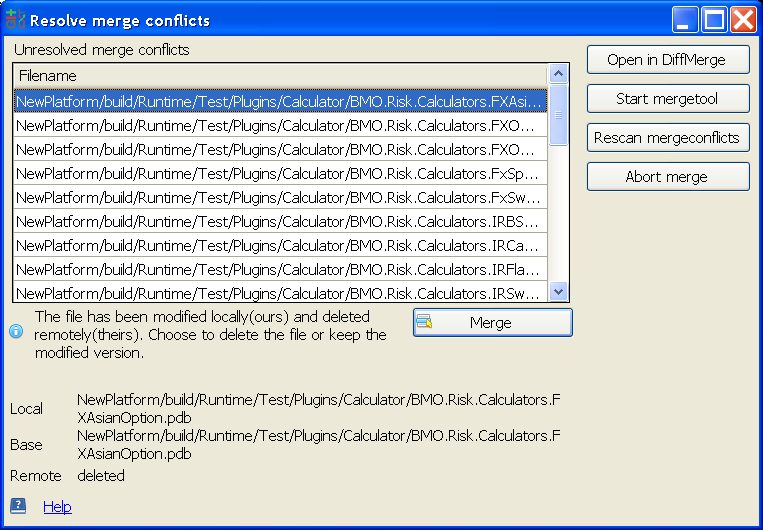
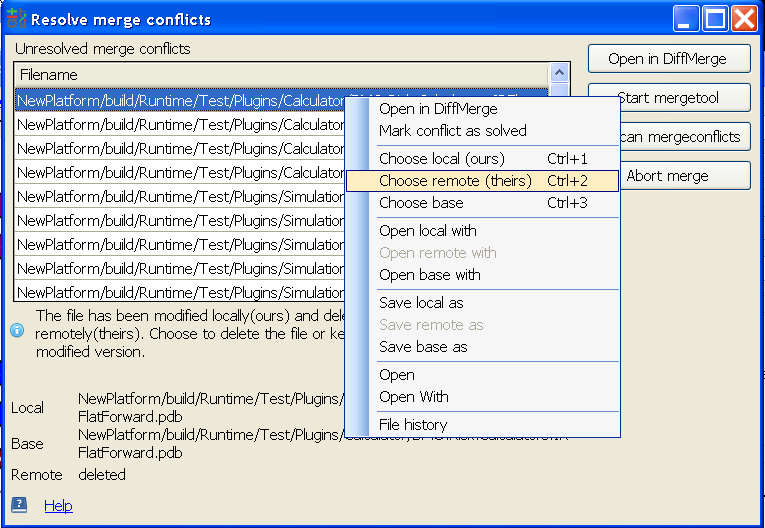
- -- Resolve conflicts in code files.
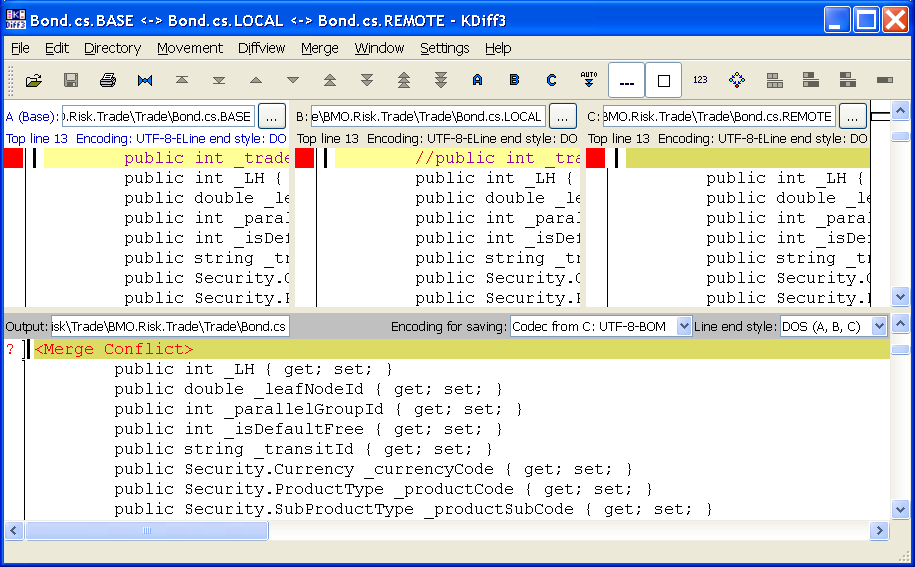
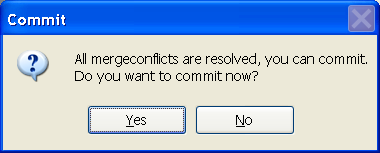
- --
Note, after Merge and Pull completion, you may need to do another `commit' to save locally modified files.
- -- After Pull (or commit), finally, you can Push your changes - done in a standard way (see docs).
Check that there are no errors in the log - in my case 220 objects were resolved (took a while): - -- After Pull (or commit), finally, you can Push your changes - done in a standard way (see docs).
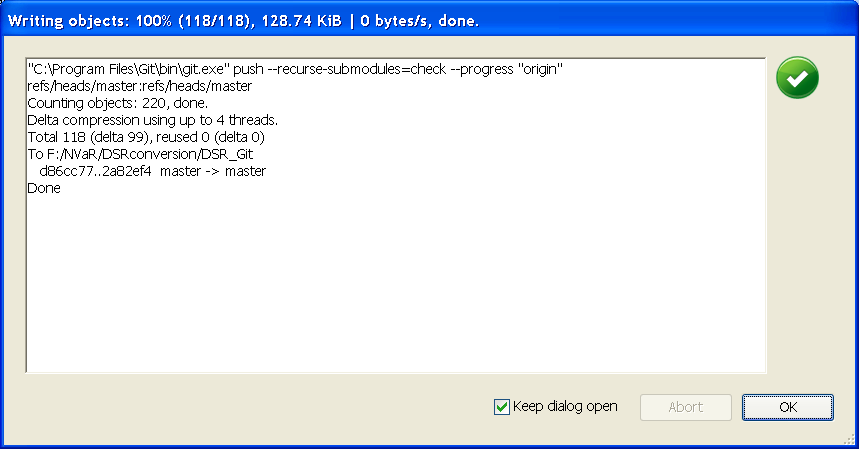
Thanks,
Igor Zvorygin, 416-867-3884